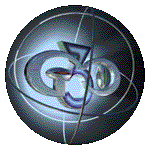
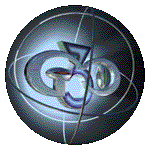
CEC 360 Spiral Staircase Tutorial
Step 1
Define how large your room will be. This is alot like the first steps for the table tutorial. Activate the box tool and make the a box 12 meters along the x axis, 8 meters on the z axis and 4 meters along the y axis. After hitting the enter key, you will have a room 12 meters x 8 meters x 4 meters...big enough to have a spiral staircase. A duplex is a good example of a type of apartment that might have a spiral staircase.

Step 2
A spiral staircase is a set of steps that revolve around a center pole. Deciding where to put this pole is an important step. We will put the pole near one corner, off to one side. Hold your option key to move your view over so one corner of the room is visible in each view. Zoom in until the grid units are 50cm(half a meter) Activate the disc tool and start drawing in your top view a disc that is about 20cm in diameter. In either your front or side view, pull the disc along the y axis until it reaches the ceiling. Pull the bottom until it reaches the floor. In your top view you will also see a "+" symbol in the center of the disc. The is the center of your pole. It is very important to make this be right on your grid units. As you move this center around you can decide where the pole will be before you hit the enter key. When you decide where your pole is centered, write down the x and z coordinates; you will need them later. Writing this down and being accurate about exactly where the pole is centered is very important.

Step 3
Now we need to make our first step and a connector to attach it to the pole. Again, we will start drawing in the top view. Activate the pen tool and draw a polygon shaped like this. Move the polygon up along the y axis just a little, maybe 10 cm...on a real spiral staircase, the first step is slightly off the ground. We will extrude the polygon about 5 cm along the y axis to make a step. You could also bevel the top face of the step, and make the edges look more realistic.

Step 4
The step should connect to the pole. Most spiral stair steps have a triangular buttress for extra support. Again, use the pen tool to draw the polygon you will later extrude into the connector. You will have to move the polygon over to the step and extrude it.

Step 5
Now is a good time to name surfaces and set up basic surface attributes. A good way to do this is to select a small part of an object and select connected to get the rest of it. Keep naming the surfaces of all the separate parts of the staircase. Name surfaces for the walls of the room and the ceiling and floor, also.

Step 6
This staicase will have a rail and rail support that cover all of the steps. Use the disc tool again to make the strut that will hold up the railing. Make the support about 1 meter tall and only 2 cm in diameter.

Step 7
To make the railing we will use a powerful modeling technique called rail extrude. This lets us take a polygon and extrude it along a spiral path. We need to make the path on a background layer, so click on the second layer, and turn on visibility for the first layer.

Activate the point creation tool, and align the crosshairs(the yellow lines) in all three views so they rest on the very top of the rail strut we made earlier. Once they are aligned, hit enter. When you turn off the point tool, you will see a single point resting on top of the rail support.

Step 8
Now we are ready to clone our steps. Go back to the first layer and select only the step, the step connector and the rail support. Use select connected to be sure to have all of each of these selected. Hit control-c to open your clone options. We have to do a little math before we enter our information. The first information to use are the two coordinates we wrote down earlier. These will determine the center of our cloning: the center of the pole. Next, we know the whole pole is 4 meters tall... if we have each step say 20cm appart, we divide 4 meters by 20cm and the answer is 20, which means 20 steps total. Since we already have one we want 19 clones. The separation of 20cm is the offset on the y axis for each step. Leave the offset for x and z at zero. The last piece of data we need is the rotation for each step. We can experiment here, but I've found 15 degrees works best. Once all the above info is entered, hit ok and you will have an almost completed spiral staircase. Next we will do the railing.

Step 9
Go back to the second layer that has that one point on it. Go to point mode and again, activate the clone function. It will remember the previous settings, so you don't need to re-type them. Hit ok and you now should have a group of points arranged in a spiral pattern. We need to connect these into a spiral curve. Make sure you're in point mode and select all of the points and under the tools tab, choose make curve. This will result in a spiral path. Then switch back to polygon mode, and the path will automatically selected. Pay close attention to the yellow diamond shape on one end of the curve. The diamond indicates the starting point of the curve, i.e., what direction it goes in. Turn on visibility for layer one and note where the diamond is. if its not on the top of the very first steps' railing support, hit the f key, and this will change the paths direction.

Step 10
Go back to the first layer and turn on visibility for layer 2, so we can see the spiral path as a black line. We need to draw a single polygon that rests right on the top of the railing support. This polygon will be rail extruded along the path on the background layer.

The shortcut for rail extrude is control-r. Use the default settings and hit ok. The polygon is now rail extruded. Select the whole railing by selecting a couple polygons and hit ] to select connected. Give these polygons a surface. All we need is a hole in the ceiling to make this staircase look like it goes up to the next floor.

Step 11
For our last step, we will use a boolean feature to cut a hole in the ceiling. Go to a third layer and turn on visibilty for the first layer. Activate the disc tool and make a disc that completely goes outside the area of the staircase. Pull the top and bottom so they completely clear the ceiling and floor. Hit enter and you have created what will do our boolean 'cut' function to the ceiling.
Step 12
Hit the \ key and bring back the hidden objects(if any). Select only the polygon that is the ceiling, and extrude it about 40cm. Click on the top edge and select connected. Next make sure the third layer with the cylinder is visible as a background layer. Under the Multiply tab are Boolean functions(shift-b). Choose subtract and hit ok. The contents of the background layer will knock a hole only through what is selected. If we had nothing selected, then the cylinder would have cut away the spiral staircase also. Remember, all operations in this program are all or nothing.
("Nothing selected, everything affected")