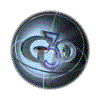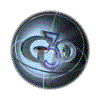
Camera
Mapping In Maya
Steps
to Camera Mapping in Maya
Start out with a photo that has some angular geometry so you
can easily identify perspective in your photos. Since this photo
will be projected onto simple dummy geometry later, its good
to be able to see the major lines of perspective.
Some tips:
•Since you may plan on using this camera map with other
elements, you may want to make notes on sun angles, ambient
light, time of day and so on.
•Your image you plan on using as a map may be used more
than once on more than one piece of geometry. Because of this,
you will need to use Photoshop to edit your maps.
Step
1
The first example photo we will use has some clear geometric
elements(the box-like collumn) and these will help us with building
our geometry. In modeler, we will start by making a box that
approximates the shape and proportions of the collumn in the
photo.
When you model your geomety try to think in terms of foreground,
middleground and background. You may find that you need to make
more than one map from your original photo, with each map being
separately mapped onto the foreground, middleground and background
objects separately. For now we will make each element of geometry
on each layer share the same surface.
Step
2
Create a few primitives(cubes cylinders, ect) to represent the
basic geometry in your photo. Create a camera with 2 nodes.
Name this camera "Camera Map."
Step
3
Create an image plane and load your photo onto it.
Step
4
This will be the most time consuming part of this tutorial--matching
your camera's angle and position with the perspective lines
in your photo. This will take time, but matching the axes one
at a time will help make the job easier. Also, remember that
you can move, rotate and scale the separate objects to make
them match the photo.
Step
5
Open the Hypershade Window and create a material using the Shading
Map shading engine.
Assign this material to the geometry you plan on camera mapping.
Keep in mind that you may end up using more than one map to
get this to look right, but for now we are getting the map to
generally fit the geometry. Assign your photo to the Shading
Map Color portion of the shader and set your mapping style to
As Projection. In the Projection Node, set the projection type
to "Projection" and use the Camera Map in the "Link
to Camera" pop-up list. Set the Fit Type to "Match
Camera Resolution." The beauty of using Camera Mapping
is that all of our lighting information is already in the photo
we are using. And so is the specular, diffuse, bump and nearly
every other attribute we would otherwise have to consider. This
presents the biggest time-saving aspect of this technique.
Step
6
Move your camera called Camera Map around and move the geometry
around and watch the changes. You will find that as you move
your objects, the map will seem to slide over the surface. Once
you get this as close as possible to the photo, lock this camera
and don't move it again. You will animate from a separate camera.
This will "glue" the map to your geometry as it is
projected from the Camera Map at this specific angle and moment
in time.
Step
7
Duplicate the camera called Camera Map, and name it Camera Move(or
any name that indicates its animated) Move your frame counter
to some point later in time. Its probably a good idea to make
this a few seconds later. Move the new camera closer to the
center of the mapped geometry and hit the enter key to make
a keyframe for the cameras position and rotation at this point
in time. From here, render out your animation. Since this is
only a test, we can do this at a small size. At this point we
are only interested in the general way that the map fits and
works with the geometry.
Step
8
When you view your rendered animation, you may see that the
map appears to closly match the geometry, but not perfectly.
This is where you will need to decide how to break your image
into more than one part. It may be necessary only sometimes
and not other times. This depends on the image you choose, the
perspective in the image, and so on.